How To
Create your own professional email signature design in Canva
- August 22, 2022
- Updated: July 2, 2025 at 3:30 AM
Professionals overlook the importance of email signatures, yet they provide essential information. Most business communication and interactions are via email; your email signature is your digital business card that shares your information and even social media links. You can also make it look unique with Canva.
Keep your email signature informative, professional, and simple when you consider creating your own. Ultimately it is all about the information, but that doesn’t mean it has to be plain and boring. We are here to guide you in creating the best email signatures using Canva’s easy-to-use designs.
How do email signatures on Canva work?
You can sign up with Canva using your Google account, Facebook login, or email. Once you have created a free account, you can choose what you will use it for. With plenty of virtual email signature templates, you can pick a design and make the necessary changes to personalize it to your needs.
Choose your email signature template
To make the email signature, you can search for email signatures that will offer you all the templates. You can choose the style you want for your signature on the left, and the main templates you can customize on the right. Clicking on your choice will show you a toolbar with editing options, reacting as you make things minimal and straightforward.
What information to include?
A fundamental mistake people tend to make with email signatures is including too much information. Don’t use your signature as a mini-autobiography; include the necessary information and stick to your brand’s style guide. Here are a few essential details you should have on your email signature:
- Your name and surname
- Job title | Designation
- Professional photo
- Business name
- Website and email account
- Clickable social media icons
Although this is vital information to include, it will be dependent if it applies to you or your business needs!
How to create a custom design email signature in Canva
A new design
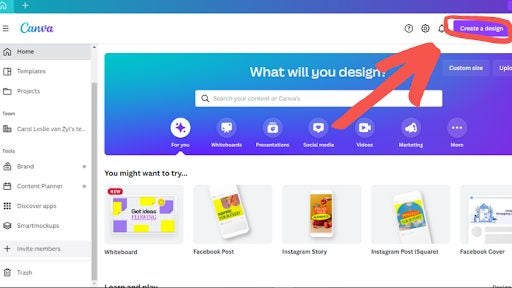
Create a new design on Canva’s homepage using the Create a Design button.
Custom size
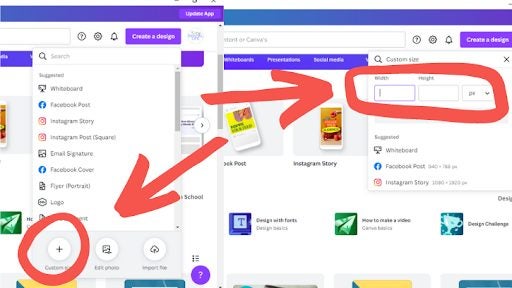
Select Custom Dimension and use this measurement: 500 x 200 px. Professional signatures range from 70-200 px in height to 300-600 px in width.
Setting the frame
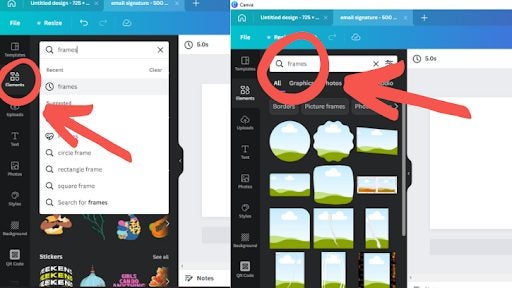
Once on the editor page, head to Elements and click the Frames category. If you can’t find it, use the search option. Select the frame you would like to use. Typically round frames are used to give a sophisticated look.
Adding photos
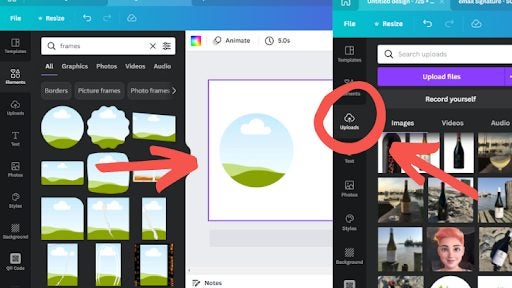
You can add your frame to your design and resize and position it to where you want it on your signature template. You can then add your photo by using the Upload tab. Once you have uploaded your photo, click on it and drag it towards the frame.
Adding details and links
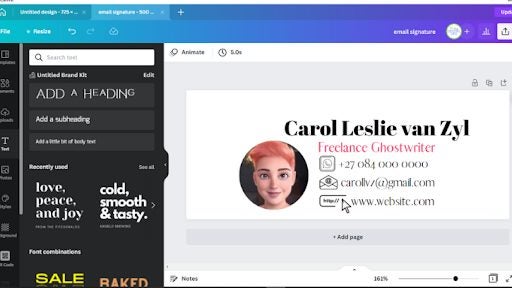
Add text boxes by tapping the Text tab on the side panel menu. Use the heading box for your name and the subheading for your designation, business name, and contact details. Edit the text boxes by typing your name, business, and contact details.
Once completed, save the email signature as a PNG file. Make your signature more professional by clicking on the Transparent Background box.
How to set up your Canva email signature in Gmail
It is as simple as 1…2…3
- Go to your Gmail settings. Find it in the top right corner.
- Go to the Signature section and choose the “Create New” signature option.
- Upload your signature file.
- Press Enter, and you are all good to go!
How to set up your Canva email signature in Outlook
Again this is pretty straightforward. Just follow these simple steps:
- Open Outlook and select Settings.
- Open the email and scroll to the bottom to find the signature button.
- Click Signature and upload your signature.
- Press Save.
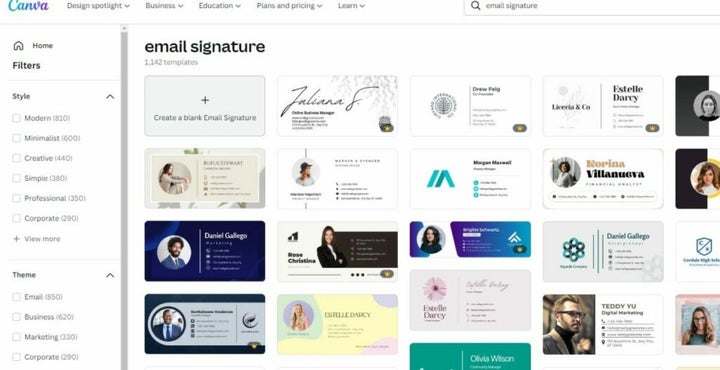
What is the difference between Canva Free and Canva Pro?
Elements & Photos
Free: Limited free creative design elements and photos. But you can upload your photos or purchase more.
Pro: There are a lot of free stock elements and photos.
Templates
Free: has over 8,000 templates.
Pro: has over 20,000 templates.
Fonts
Free: There are Fonts to use, but you can’t upload your own.
Pro: You get a lot of fonts and can upload your own.
Folders
Free: You get three folders for your designs and no folders for uploaded photos.
Pro: Unlimited folders for your designs and folders for photos. You can mix your designs and photos in one folder with recent updates.
Resizing
Free: No resize options exist, but you can copy and paste between two different sizes.
Pro: There is the handy Custom Resize Function and Magic Resize function.
Transparent Backgrounds
You can save PNGs with a transparent background with a Canva Pro subscription only.
Time To Get Creative with Canva!
Email signatures are essential to your professional identity and provide valuable links and information to your email recipients. So, get creative and have fun with Canva’s accessible design elements, and if you are still a little uncertain, you might be interested in reading this feature on how to create professional designs with Canva.
Latest from Carol Vanzyl
You may also like
- News
Michael Mando has revealed his return to the MCU with a single word
Read more
- News
Tim Burton is working on the remake of one of the biggest cult classics of the 50s
Read more
- News
This actor has asked all his fans to ask Disney to bring his character back to the Star Wars universe
Read more
- News
The latest Marvel movie flops at the box office after its great opening weekend
Read more
- News
These two actors have gone from starring in one of the most acclaimed movies of 2019 to scaring wolves by shouting
Read more
- News
Gary Oldman suffered significant health issues from preparing too intensely for this role
Read more

